Load Data: Difference between revisions
No edit summary |
No edit summary |
||
| Line 4: | Line 4: | ||
[[File:Load_data.png||center|Load Data Window]] | [[File:Load_data.png||center|Load Data Window]] | ||
Each mission has its own way of loading data with GUI elements specific to the mission. In general, we have to choose the instrument, a data range and then we have to click the arrow to load the data into SPEDAS. | |||
The left hand side of the window contains the data selection area and the right hand side of the window displays data that has already been loaded. | |||
Data can be removed at any time by making a selection in the data tree and clicking the trash can. The data tree will be updated to reflect the deletion. The user can also use the Clear All button below the data tree to delete all data. | |||
At the bottom of the window is a status bar. Messages regarding the load process, data, and/or status of the window will be displayed here. | |||
When you have loaded all the data you want, click the Done button below the data tree. | |||
Revision as of 18:48, 19 April 2016
The Load Data option, under the File pull down menu, opens a window that allows the user to select specific data sets to be loaded into memory.
SPEDAS is a modular application and every supported mission is a different module. Each mission supplies its own Load Data widget which is loaded into the Load Data window as a separate tab. The following image shows the Load Data window with the THEMIS mission data load tab. However, the Load Data window might look different in your setup, depending on which mission modules have been added to SPEDAS.
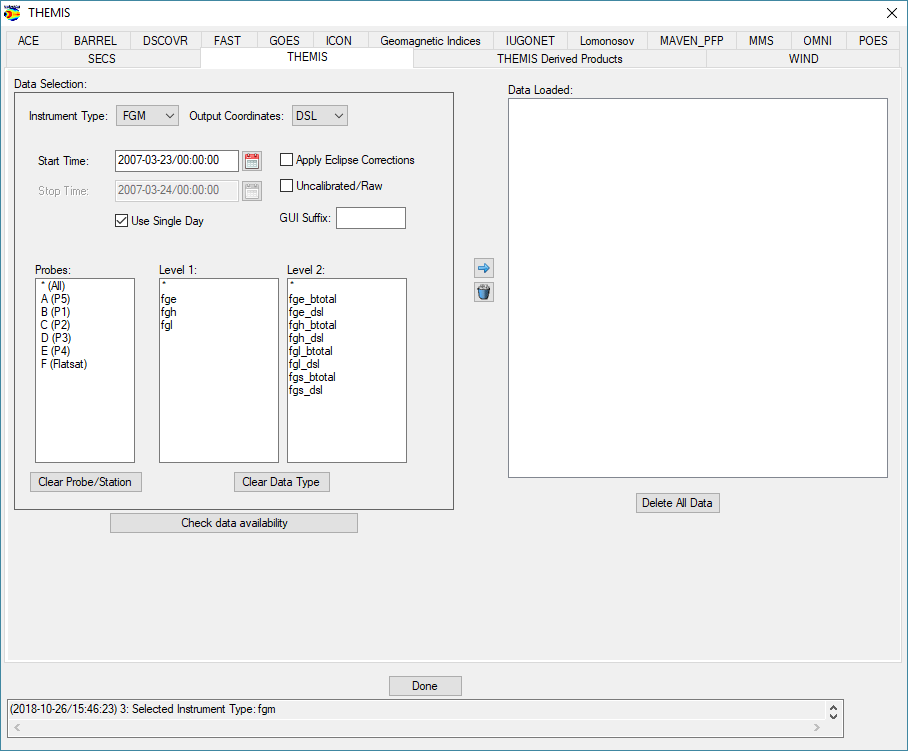
Each mission has its own way of loading data with GUI elements specific to the mission. In general, we have to choose the instrument, a data range and then we have to click the arrow to load the data into SPEDAS.
The left hand side of the window contains the data selection area and the right hand side of the window displays data that has already been loaded.
Data can be removed at any time by making a selection in the data tree and clicking the trash can. The data tree will be updated to reflect the deletion. The user can also use the Clear All button below the data tree to delete all data.
At the bottom of the window is a status bar. Messages regarding the load process, data, and/or status of the window will be displayed here.
When you have loaded all the data you want, click the Done button below the data tree.